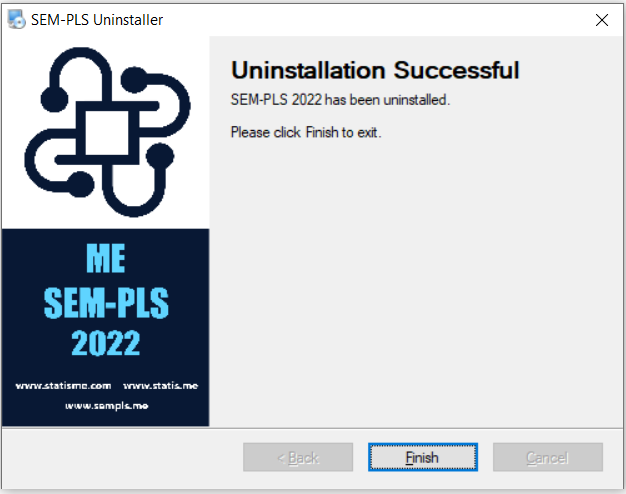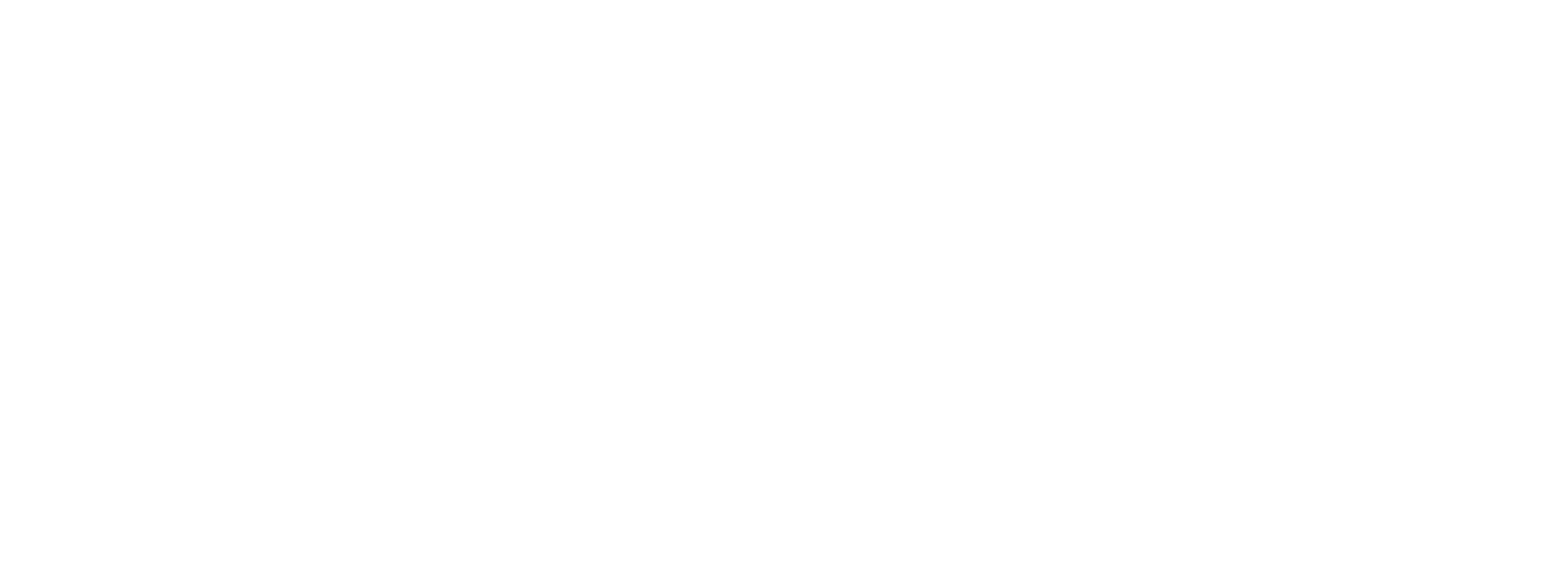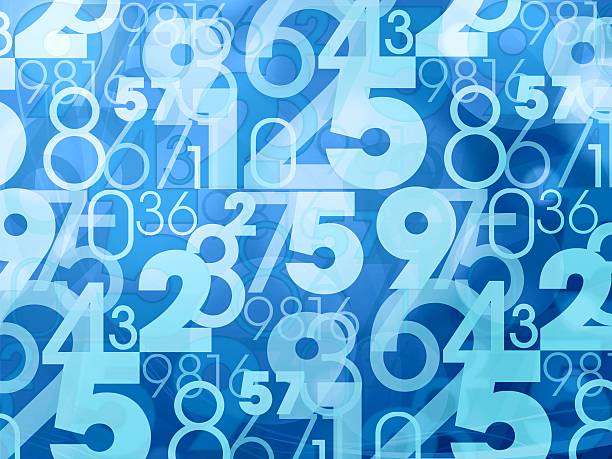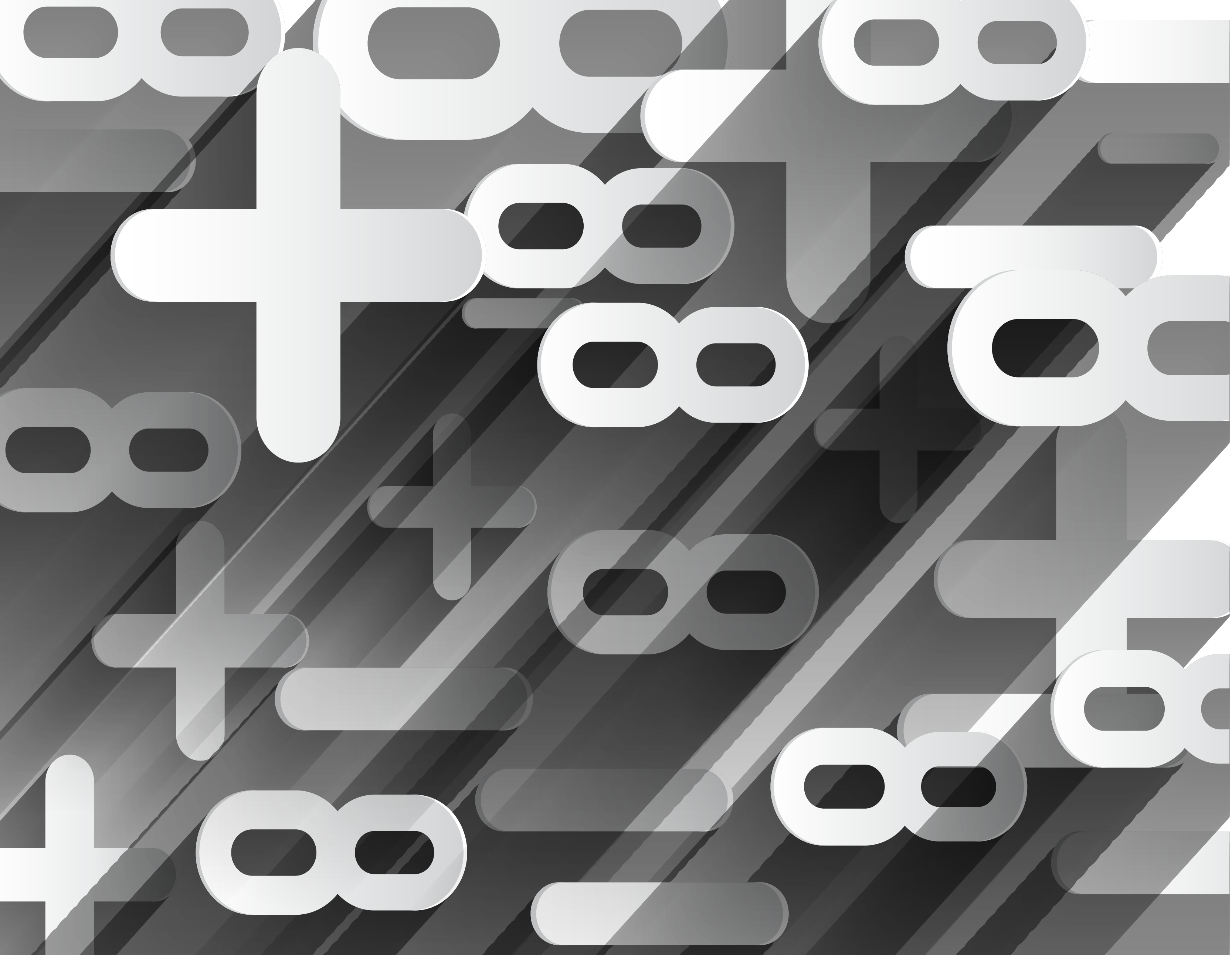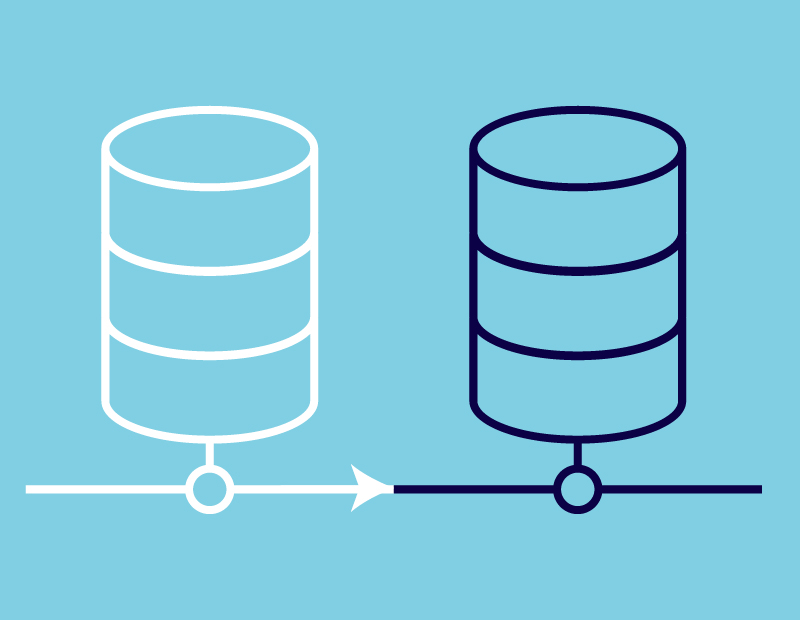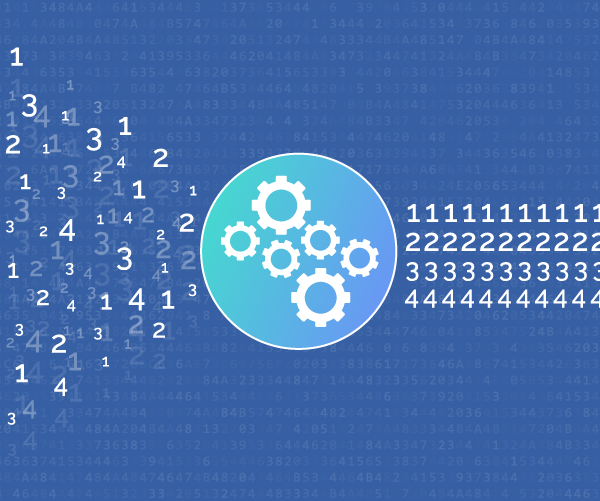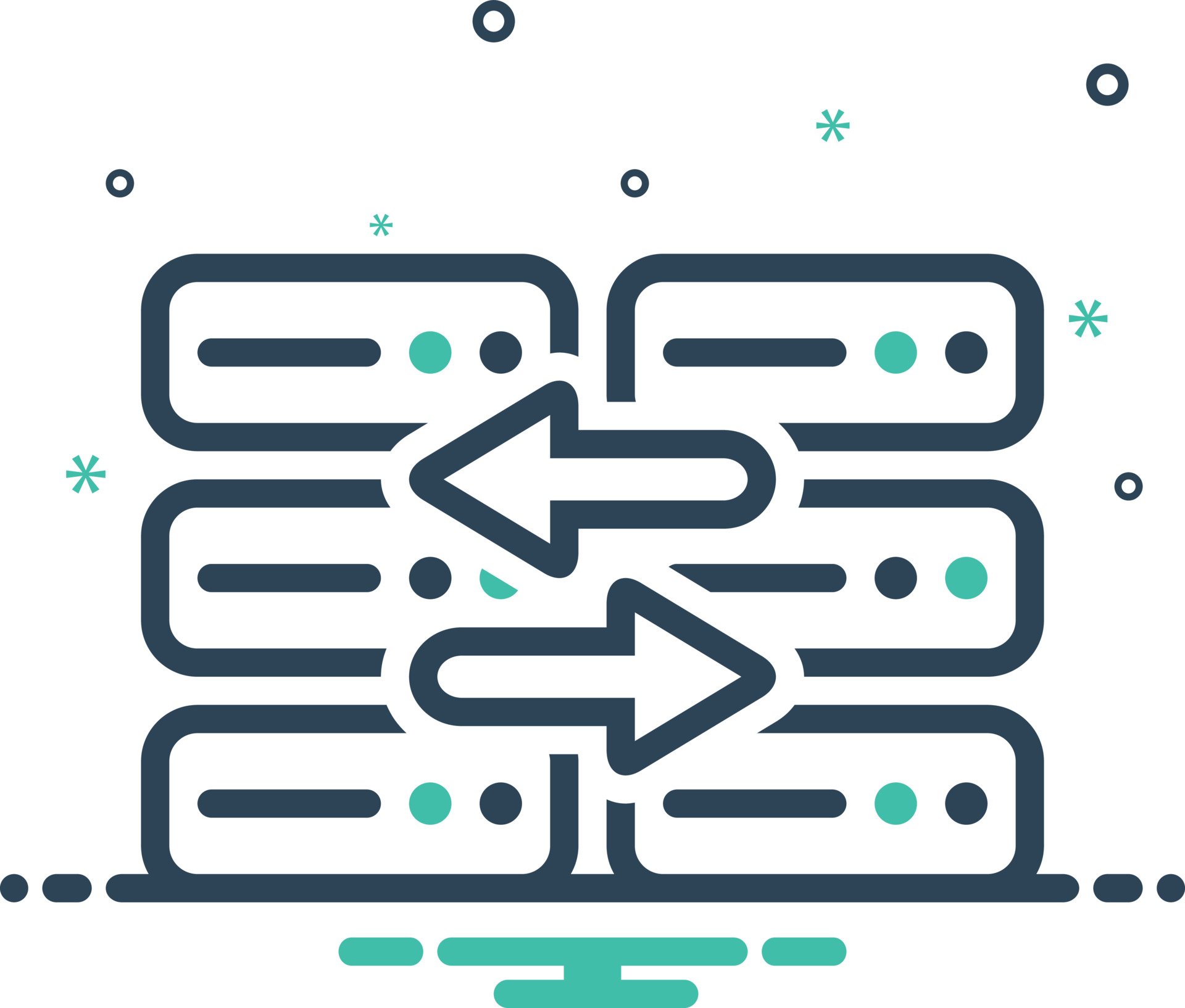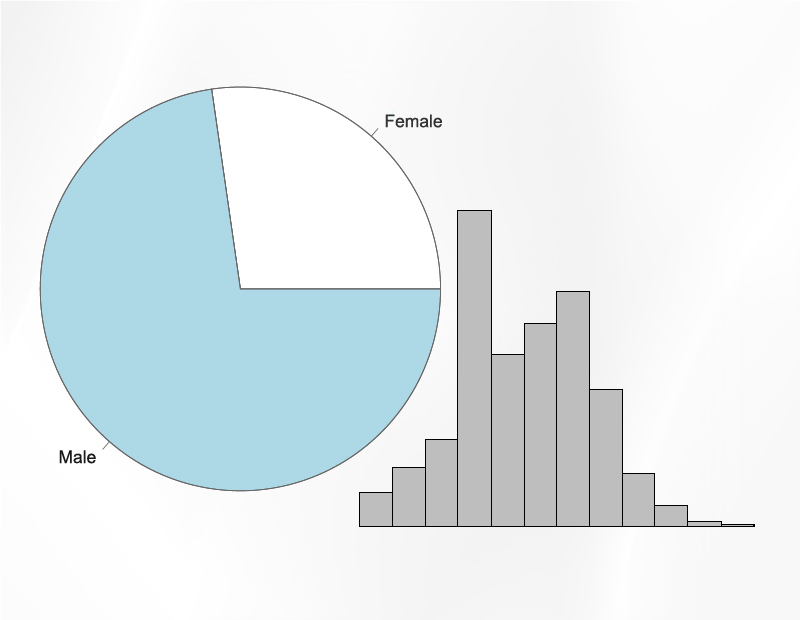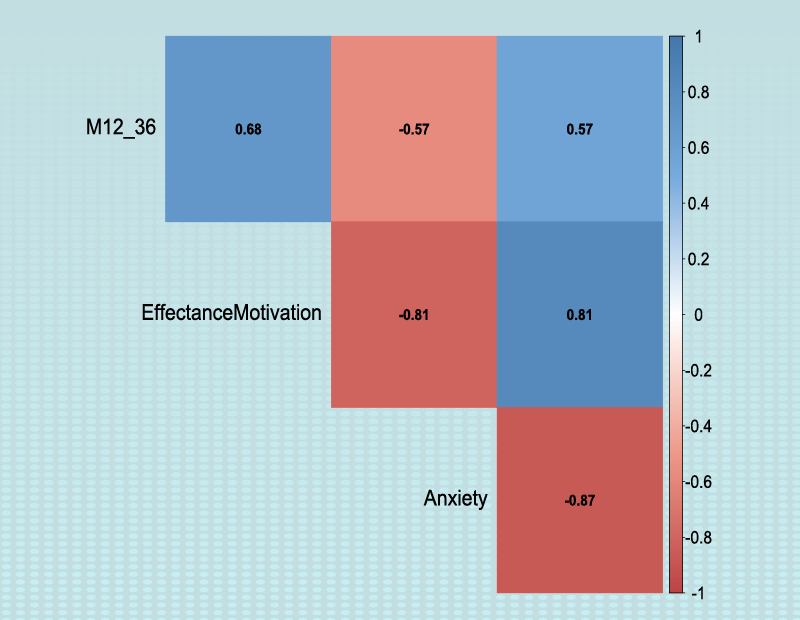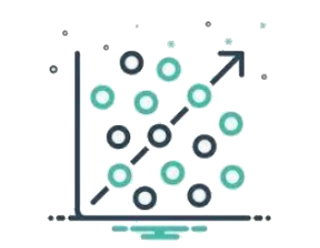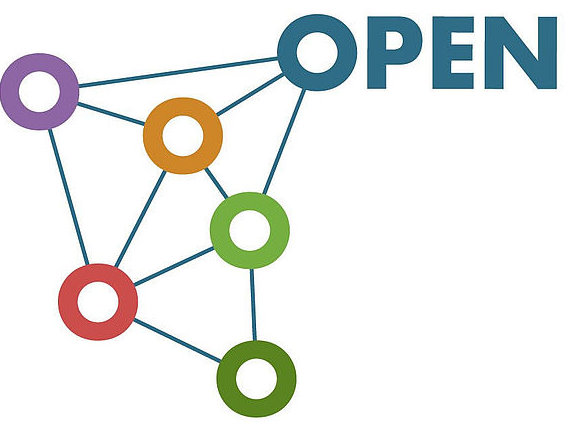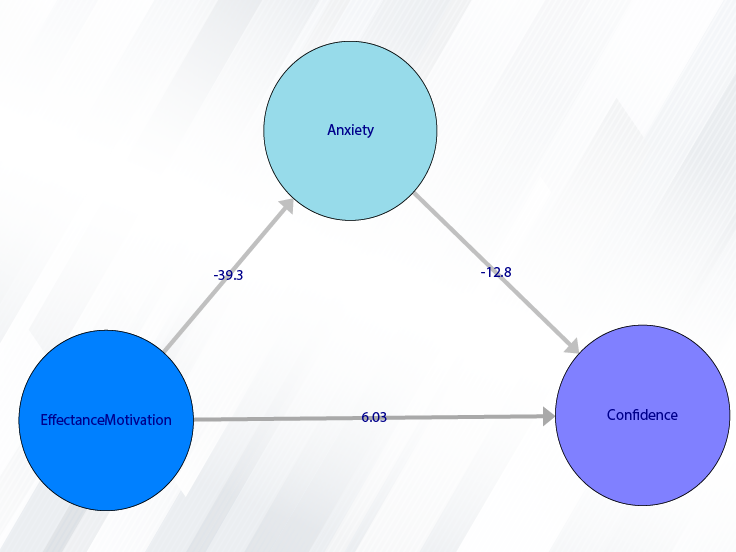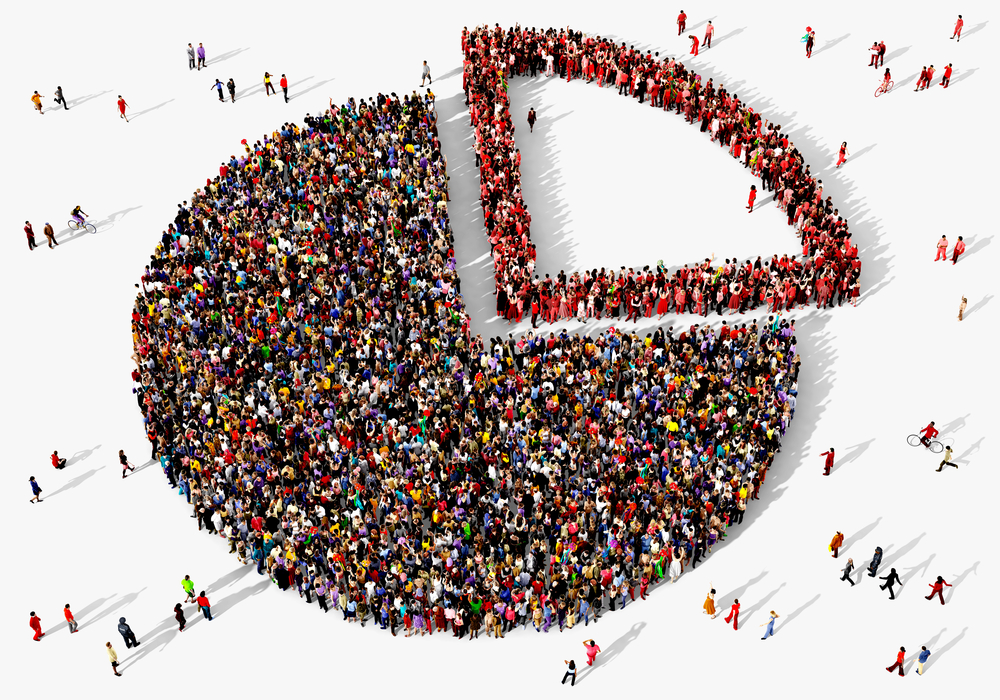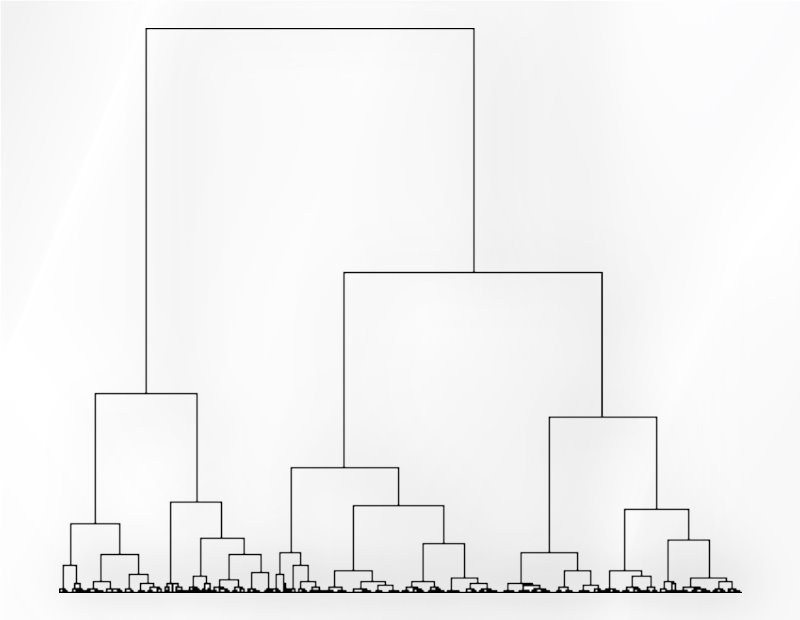A. Running Setup:
These steps will guide you through the installation process. Before you install, make sure you have a License and Activation Key. Keep it with you while you install SEM-PLS.
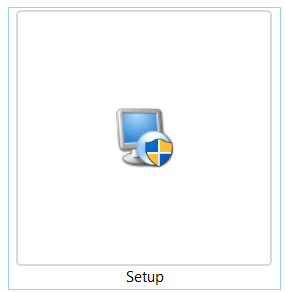
Note:
You may see this warning message “Microsoft Defender SmartScreen prevented an unrecognized app from starting. Running this app might put your PC at risk.”
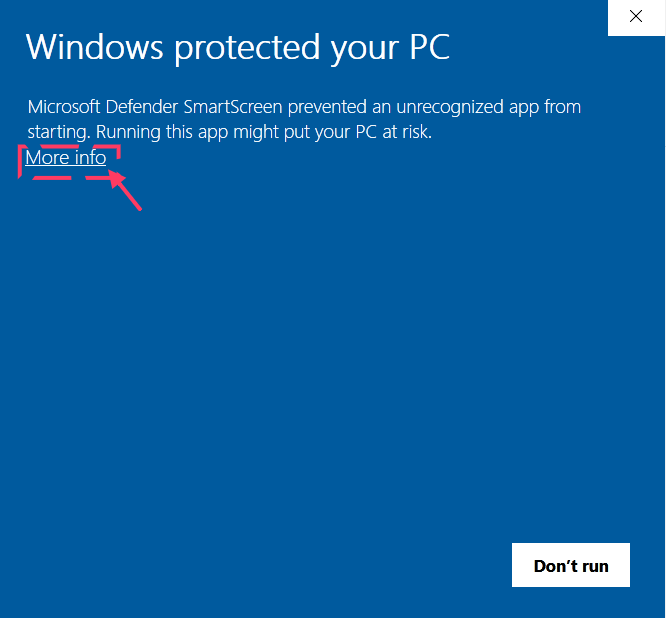
If you see this screen, you can first click on the More info link. The Run anyway button will appear. The Setup will start after clicking on the Run anyway button.
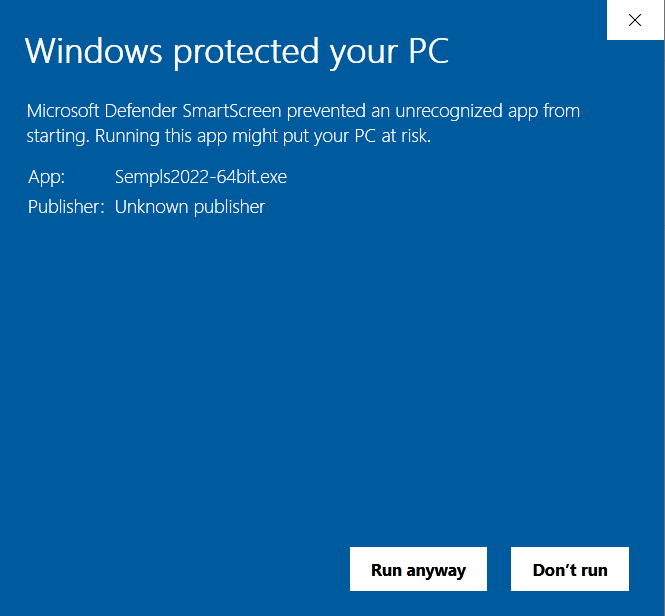
To bypass this warning, you can also use the path below:
1. Right-click on the file.
2. Select Properties.
3. Make sure you are in the General tab.
4. Press the Unblock button.
5. Click Apply/OK and exit.
6. The file will be unblocked.
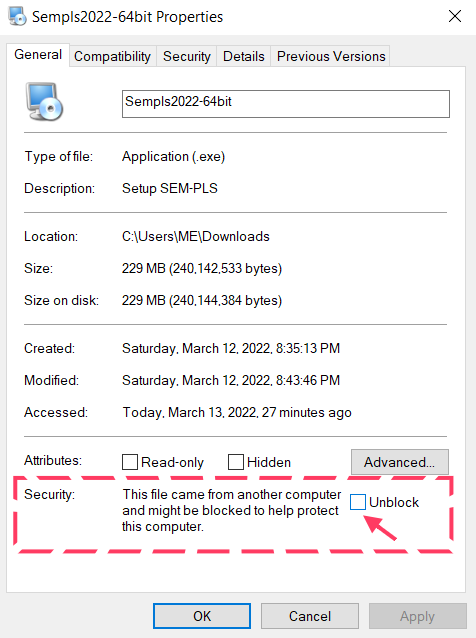
A1.Welcome:
Close other programs, and click on Next to begin the setup.
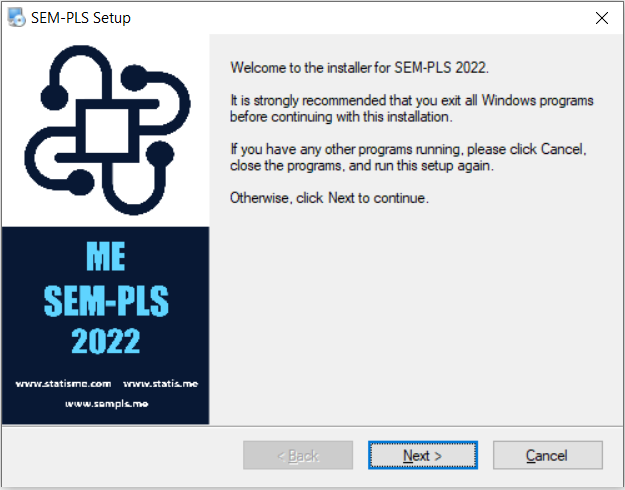
A2.License Agreement:
Read and accept the license agreement. Click Next.
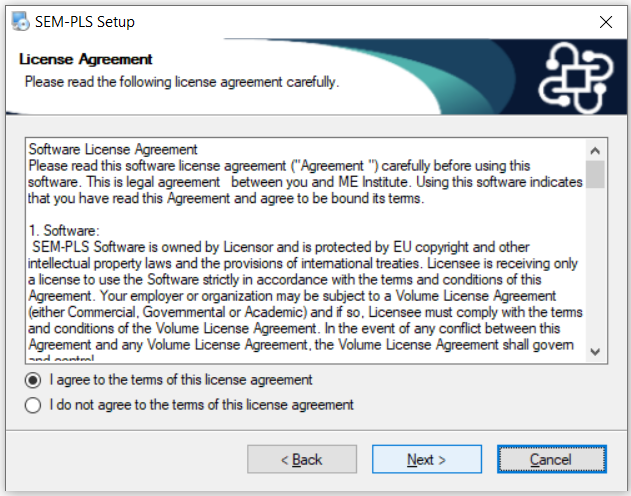
A3.User Information:
Enter your name and your company or organization. Click Next.
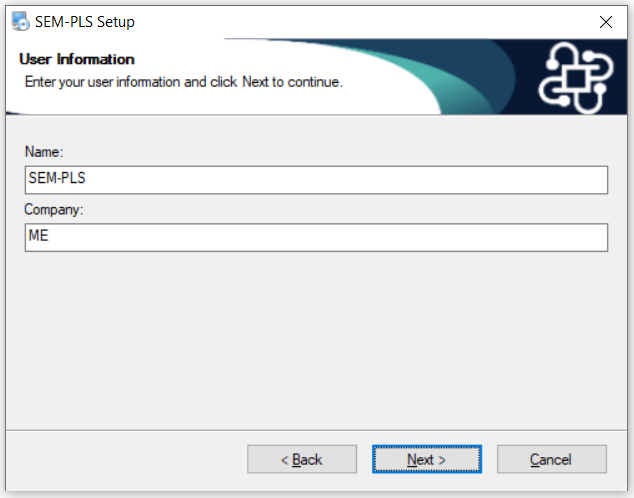
A4. Installation Folder:
Select a Destination Folder. SEM-PLS will choose one automatically. If it does not exist, SEM-PLS will create it. If you wish to have SEM-PLS installed somewhere else, click on Browse to navigate to that location. Click on Next to continue.
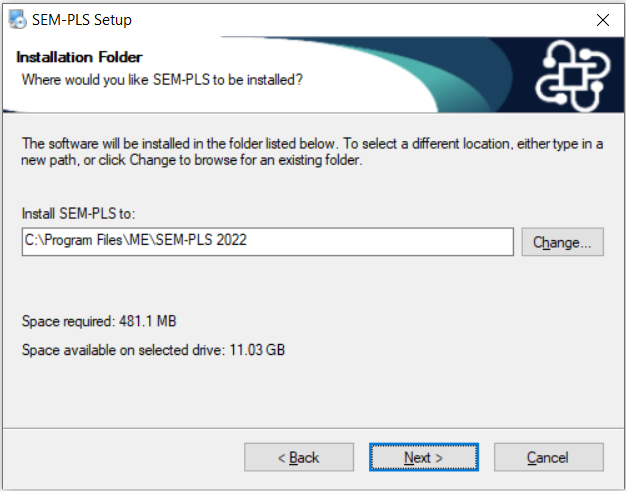
A5. Shortcut Folder:
Choose the default location for saving SEM-PLS files. You can install for “current user” or “all user”. Click on Next to continue.
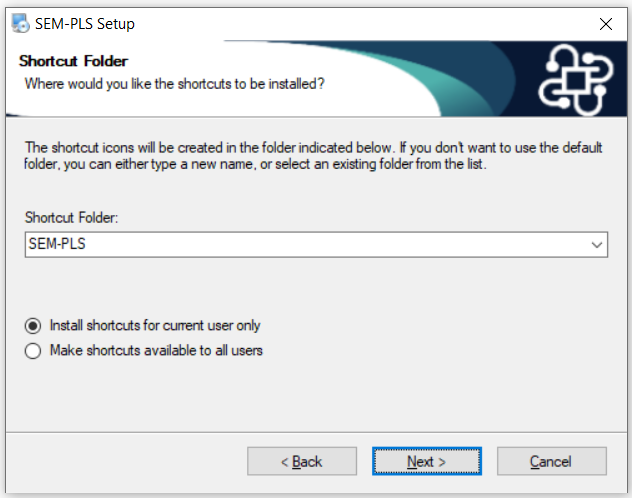
A6. Ready to Install:
The software is ready to be installed in the path visible in this window. Click on Next to install the software.
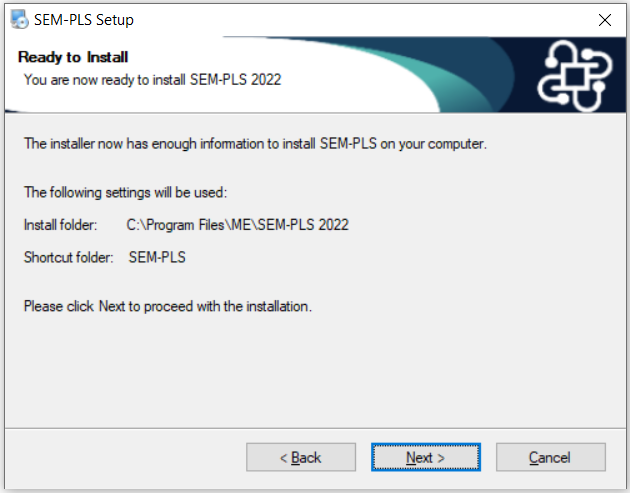
A7. Installing SEM-PLS:
You will see the progress bar as SEM-PLS completes the installation. This may take a few minutes.
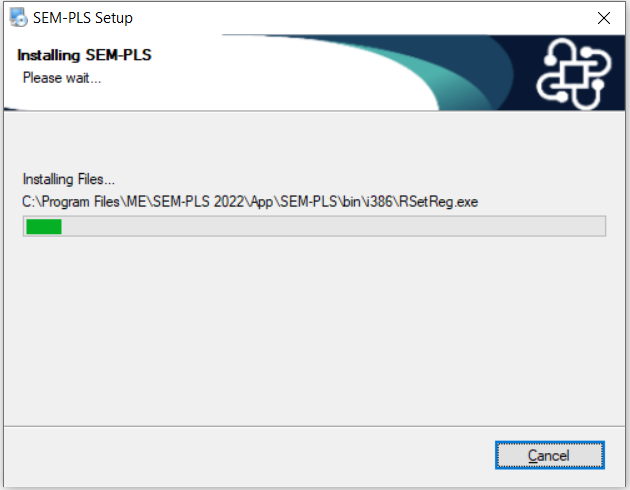
A8. Installation Successful:
When SEM-PLS has finished installing, click on Finish to exit the installer.
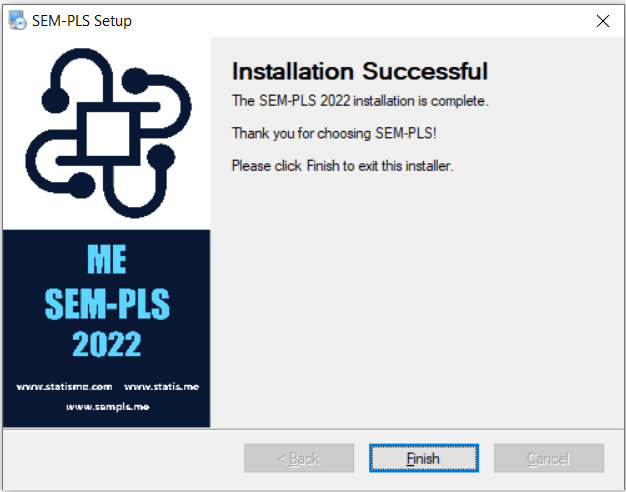
A9.Start SEM-PLS:
After installation, the shortcut icon of the software will appear on the windows desktop and start menu.
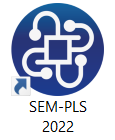
A10.Computations Window:
After clicking on the software icon, “Computations Window” opens. On this page, you can see the software loading process. If there is no problem and you have activated the software with the serial code, software's main window will open.
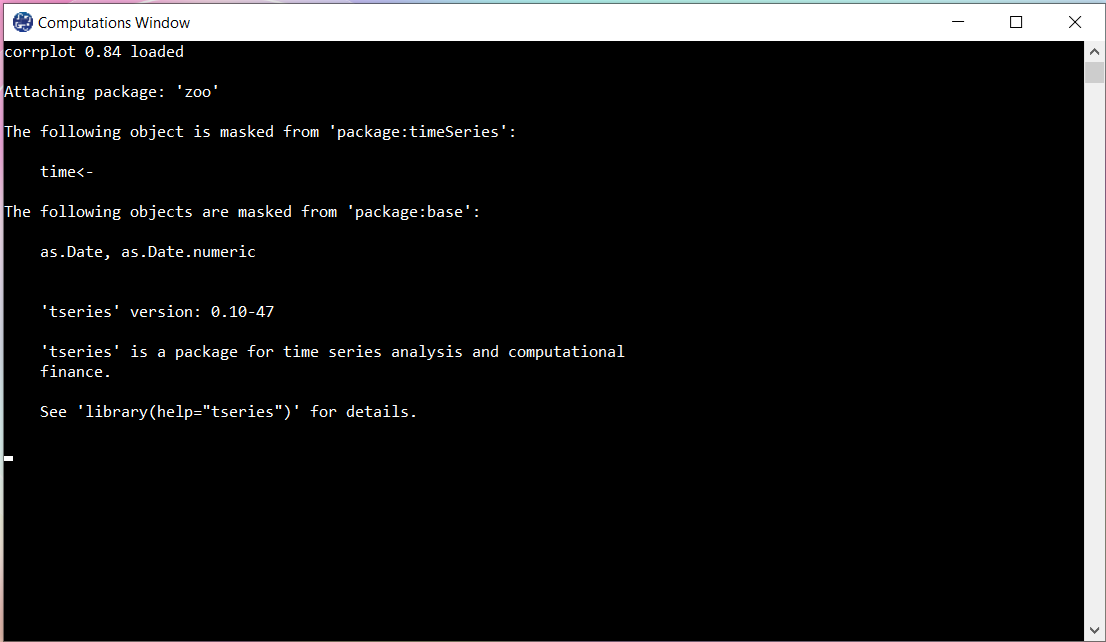
B1.Registration:
After the “Computations Window” opens, the “SEM-PLS Registration” window will open, if the software is not activated. You must enter the serial key that you received from us. If the serial key” is correct, the main window of the software will open. It should be noted that you must be connected to the Internet when registering.
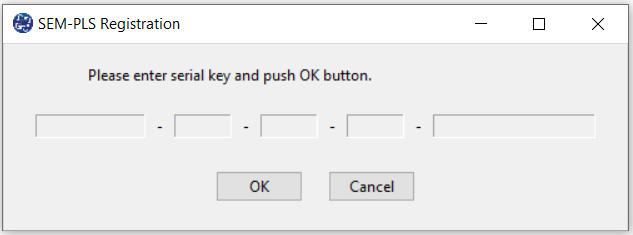
B2. 14-DAY FREE TRIAL:
If you use the trial key, the software's main window will be open for 14 days. The 14-DAY FREE TRIAL version can be used for sample sizes less than 20.
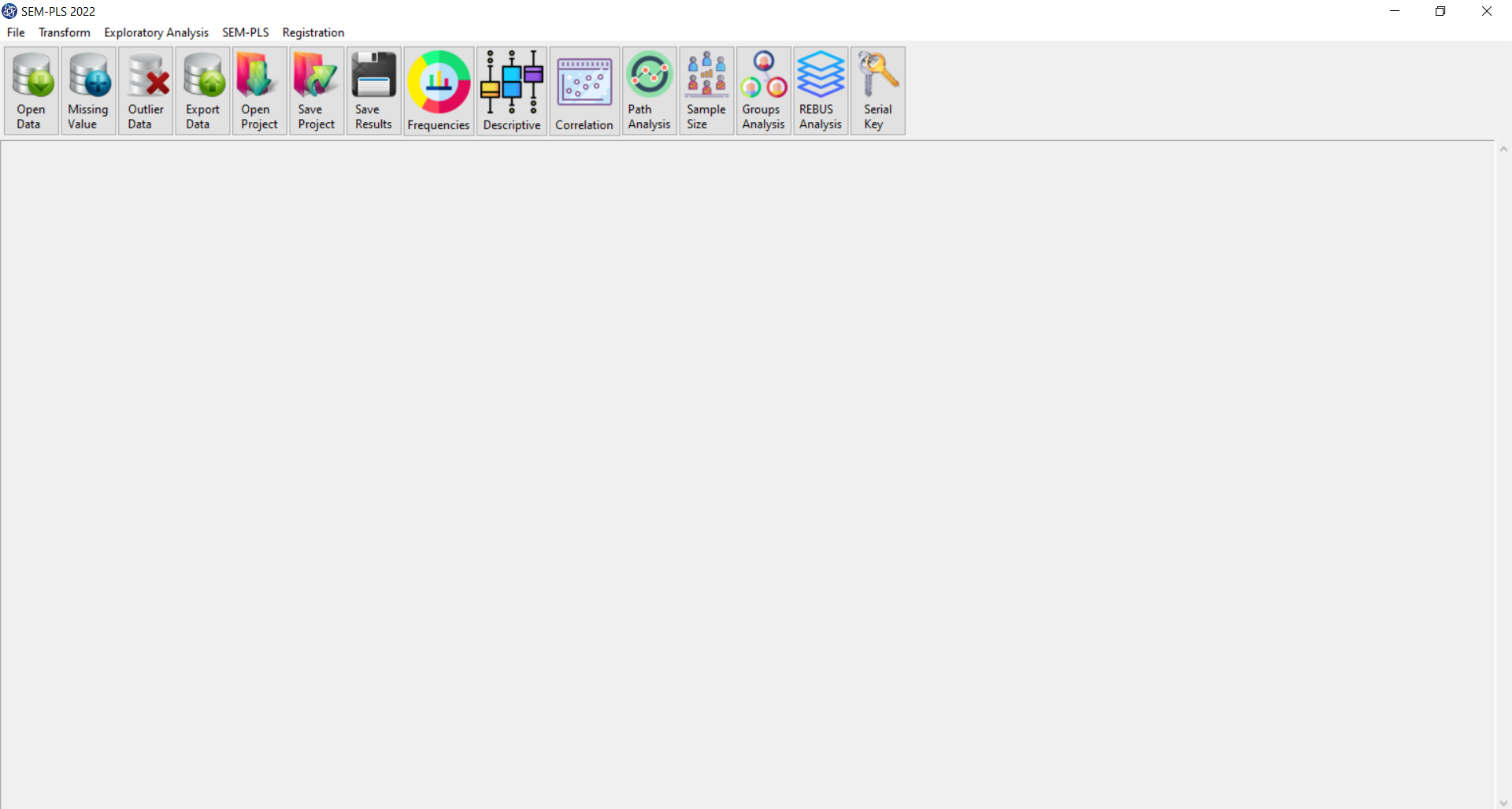
B3. Upgrade the trial version to the full version:
In the trial version, The main window has a tab called “Registration”. You can upgrade the “14-DAY FREE TRIAL” version to the full version of the software. Clicking on it will open the “SEM-PLS Registration” window.
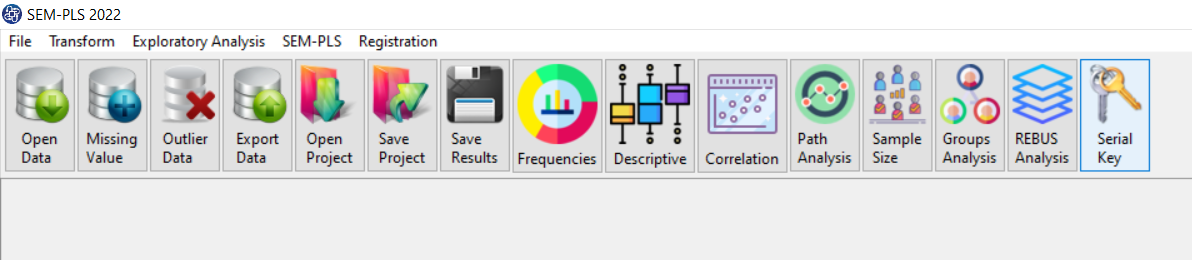
You can upgrade the trial version by receiving the serial key of the full version. If the serial key is correct, the Registration tab will be removed, and the following message will appear: “Activation was performed successfully for 365 days”
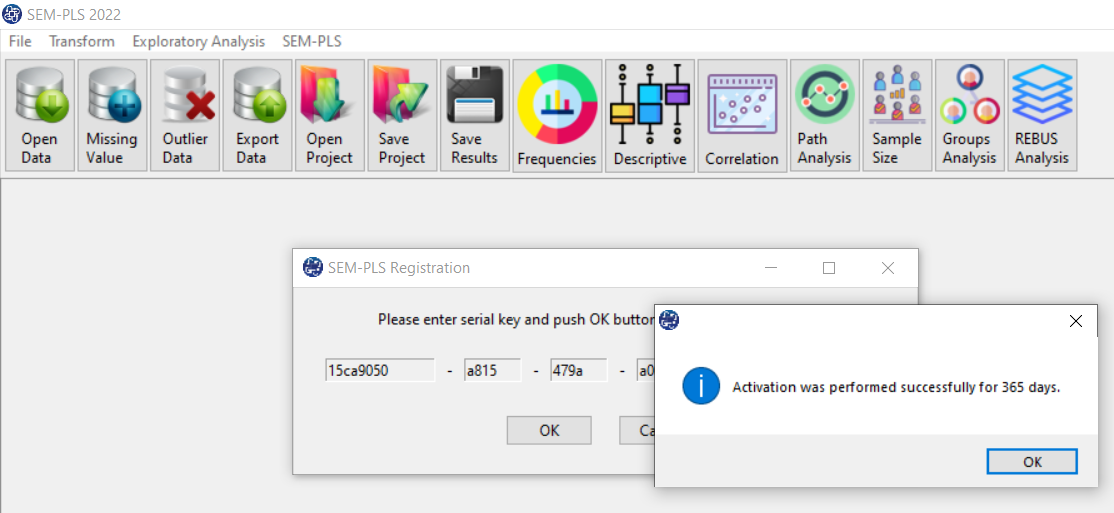
C. Uninstall SEM-PLS:
You can easily uninstall SEM-PLS through the control panel in Windows (“Control Panel\Programs\Programs and Features” path in windows 10 and similar path in another version of windows).
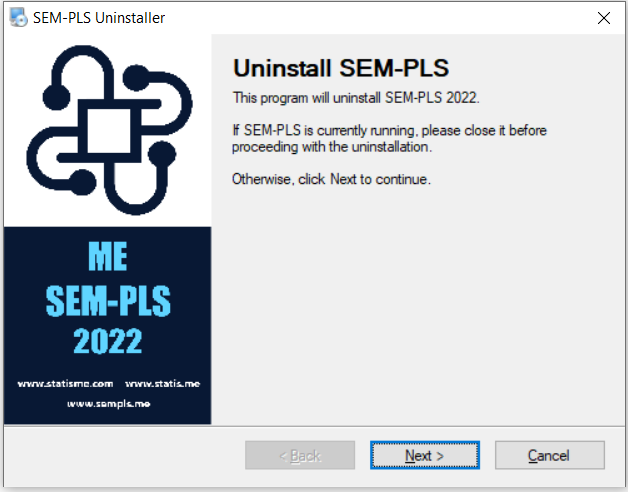
After selecting SEM-PLS software to uninstall, the “SEM-PLS Uninstaller” window will open. Clicking the "Next" button will begin the uninstall process.
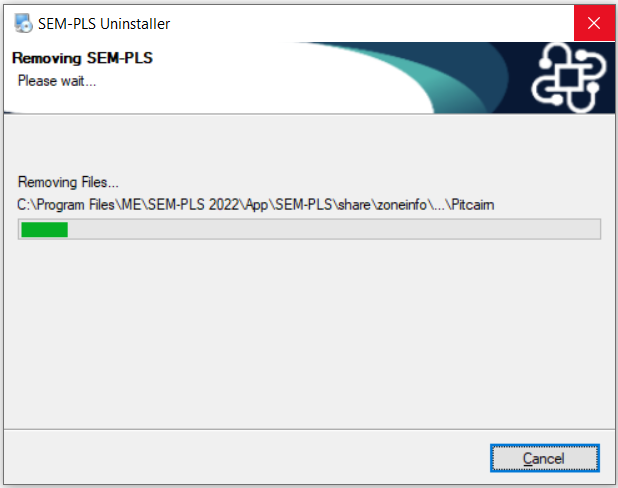
When SEM-PLS has finished uninstalling, click on Finish to exit the installer.